Apple introduced new security and privacy features in macOS Catalina (10.15). In order for PhiMatrix to capture screenshots of your screen for its image save, copy and print functions, you will need to grant it access with the following steps:
STEP 1
1. On your Mac, select System Preferences from the Apple menu:

STEP 2
Click the icon labeled Security & Privacy:
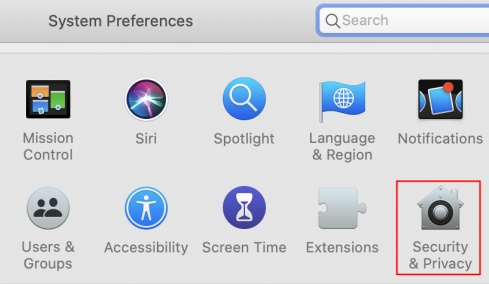
STEP 3
Click the Privacy tab at the top, and then select Screen Recording from the left-hand column. Check the box next to PhiMatrix to give it permission to capture your screen.
Note: If the box next to PhiMatrix is already ticked, first untick it and then retick it to force macOS to update the setting. You may need to click the unlock icon in the bottom left of this window to perform this action.
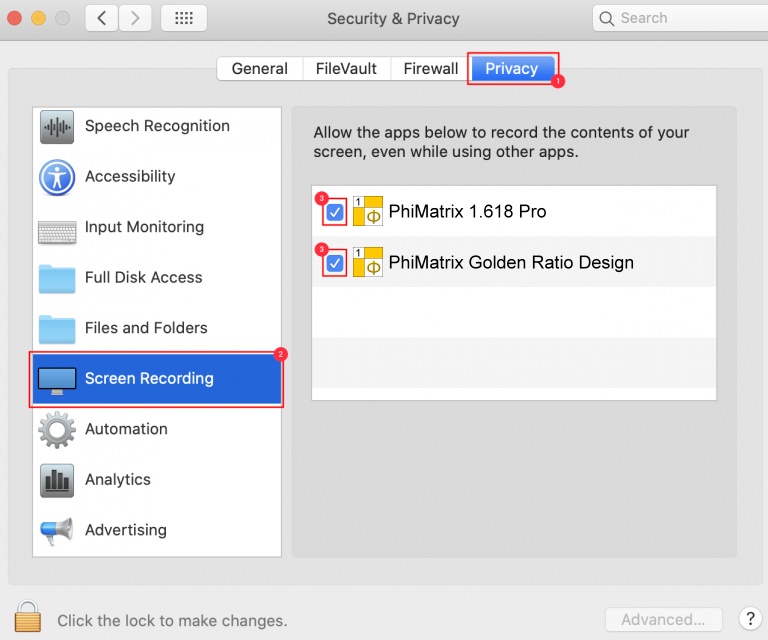
Trouble shooting screen captures
All applications using screen recording on Catalina can face a common issue. If you have followed the instructions above and screenshots are still not getting captured, please follow the steps below:
STEP 1
Quit PhiMatrix.
STEP 2
Uncheck PhiMatrix from the allowed applications in Security & Privacy > Privacy > Screen Recording.
STEP 3
Quit the Security and Privacy area.
STEP 4
Open PhiMatrix again.
If those steps do not work, then:
- Open Spotlight by clicking the magnifying glass icon or pressing CMD + SPACE
- Type “Terminal” and double click the Terminal application when you see it listed in Spotlight
- In the terminal window type “tccutil reset All” and press enter
- Open PhiMatrix
- When PhiMatrix opens, select the Image Save icon in PhiMatrix so that you are asked for permission for PhiMatrix to use Screen Recording again. PhiMatrix should then appear on the Screen Recording tab of the System Preferences after it has requested and been granted permissions.