PhiMatrix user quote: “The feature to use Phi for matting is also very useful for photographers like me. It has happened several times that customers, looking in a gallery at a matted and mounted print said: “The layout of this print has something special, but I don’t know what.” “That’s Phi, the natural balance, that’s pleasing your eyes,” I answered each time. Cees M., The Netherlands
So, which of the matted images below do you find most appealing?
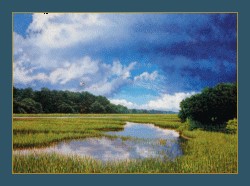
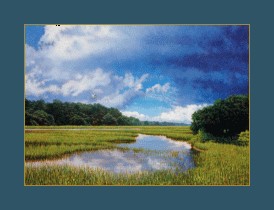
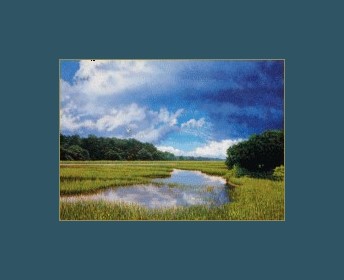
If you selected the middle sized border, your sense of aesthetics chose the matte that reflects a golden proportion. The ratio of the area of the matte to the area of the painting is phi, 1.618, with a border width of 25 pixels.
By contrast, the border width of the matte on the top is 12 pixels, resulting in a matte/image area of 1.3, which seems a bit small.
The border width of the matte on the bottom is 59 pixels, resulting in a matte/image area of 2.6 or phi squared. This is another alternative to using the golden ratio. Some may like it, but some may feel it tends to dwarf the painting a bit.
Use PhiMatrix to create the ideal matte size in two easy steps
You can create an optimal matte size that is in golden ratio proportion to the area of your photo or image in two steps:
- Drag and resize the PhiMatrix grid to outline your image:
- Select the following menu options on the Control Window: “View,” then “Border Size,” then “Golden Matte out from Grid.”
The the resulting matte area will be as close as was possible to 1.618 times the area of the original image.
To have more control or you may also want to do the following steps:
- Select Advanced Mode – Expand the Control Window to the Advanced Mode (use the upper left icon with up/down arrow)
- Set Aspect Ratio – Set the Aspect ratio to the finished frame size you will be filling, e.g. Photo 5×7 in the example above. (Use “Variable” if it’s a non-standard aspect ratio.)
- Set Orientation – Set the Orientation to Landscape or Portrait to match your image.
- Overlay the grid – Position and size the grid over the image to be displayed inside the matte.
- Select Border – Go to the View menu, select Border Size and then choose Golden Matte out from Grid to get the perfect Phi matte for your frame. (If you want to start with the outside Border dimensions, you can also size the Border first and then select Golden Matte in from Border.)
- Set Transparency – Set the transparency to zero to hide the grid lines and the use the File Save Image or Copy Image option to capture your completed work. You can also leave the border showing if you want it to outline the painting within the matte.
Applying the Golden Matte to a physical frame
If you want to apply this to an actual physical frame, set the dimensions of PhiMatrix to represent the dimensions of the frame, e.g. make the Border 850 x 1000 for an 8.5×10 frame. Applying the Golden Matte option will display the dimensions of the image and border (in the Advanced mode) that you can apply to your actual frame and matte. For example, an 8.5×10 frame will require a matte border of .98 inches (showing a border size of 98 pixels) to provide a matte to image area of 1.618. The interior area for the picture would then be 6.54 x 8.04.
Of course the same technique can be used to create an ideally sized border around the content of a brochure or any other graphic design content.
For photos and prints, it’s common to include a white border around the photo, which raises the question as to whether it should be consider to be part of the image or part of the matte. There’s a bit of artistic license then in applying the calculation, as the border may be considered to be part of the matte or part of the image, depending on how you view the overall picture. In that case, it’s best to base the decision on the relative tones and colors of the photo versus the matte. With a light-colored photo and a dark matte, the white border of the photo would visually appear to be part of the photo and it’s best to use the photo plus the border to calculate the matte size. With a dark-colored photo and a light matte, the white border would visually appear to be part of the matte. In that case, it’s best to use just the photo size to calculate the overall size of the matte and trim accordingly to reveal the white border. If both the photo and matte are the same relative shade, the outside of the border itself is what creates the visual rectangle from which the golden matte calculation should be calculated.
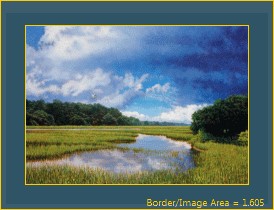
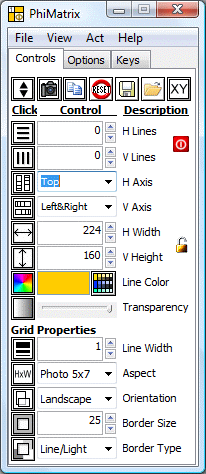
Note: Landscape paintings used for illustration above are by Michael Story at MichaelStory.com
I disagree with you a bit as I find the bottom one is much more comfortable and has just a bit more breathing room in the matte. I think there are two ways to incorporate the Golden Mean. The first is how you did it with (W X H) X Φ = GM Area then work backwards to find the size of the matte. Thus for a 5X7 picture (5″ X 7″) X Φ = 56.6″ and the matte size would be 6.8″ X 8.9″.
The other way is to take Φ times each dimension: (W X Φ) X (H X Φ) = Area. Thus for a 5X7 picture 5 X Φ = 8.1″ and 7 X Φ = 11.3″ and the Area = 91.6″. For me this latter way gives more separation between the picture and the environment (wall or whatever) and gives more breathing room around the picture. The first was for me is too crowded.
I’ve updated the bottom painting to illustrate your suggestion of having the areas be in phi squared proportion rather than phi. Thoughts from others? Cast your votes.
When I started to get my paintings framed I looked at numerous pictures to try to answer the question of mount width. In normal practice, when a mount is not “making a statement”, I found that framers seem to work near the following rule of thumb:
Mount width = one quarter of the shorter picture window dimension (or one fifth of the shorter frame window dimension).
Except, there seems to be a maximum limit of about 75 mm (3 in), perhaps because wider mounts start to dominate the picture beyond that.
Such a mount area lies somewhere between your phi and phi-squared calculations, except that large pictures at the width limit move closer to the phi end.
To my eye, the rule of thumb gives a more pleasing result than either of the examples above. It’s a question of balance. Therefore I wonder if either (a) extending an essentially linear ratio like phi to quadratics (etc.) is misguided or (b) the rule of thumb reflects a simpler but more subtle application of phi to the shorter dimension.
The “rule of thirds” is also a simple application of the golden ratio, but lacks many of its qualities for composition. Your note that “large pictures at the width limit move closer to the phi end” could illustrate the same, and the width limit of 3″ suggests that this “rule of thumb” may only be good for a certain range of picture dimensions. What about a picture that is 4 by 6 feet? As with any tool, better understanding of the principles allows us to create better results on a consistent basis, and there’s always room for artistic license and personal preference.
For me the bottom example works best.
However, when I try to find a simple rule, I get confused.
1) In my view, a small image needs a larger border than a bigger image, and vice versa.
2) However, in contrast to what Malcolm states (and seemingly in accordance to Gary), there seems to be a minimum (not a maximum), you cannot have a big image with only a tiny border.
As an example I placed a 7.5×7.5 cm (3×3″) image on a matte of 50×50 cm (19 3/4″ x 19 3/4″) and feel the large border (17.5 cm or 7″) is appropriate.
Now, how should the formula look like to take 1) and 2) into consideration?
Hope you don’t mind me asking, my Camera Club have frames 500wide x 400 High. I wish to enter for the summer exhibition, what size should my image be and what should be the margin of the matt?
Hello Michael. If aspect ratio of the frame is 500 x 400, a border of size of 47.44 on each side will create an opening of 405.12 x 305.12. The ratio of the areas (width times height) is then 200,000 / 123,610.21 or 1.618. An image should have a minimum resolution of 150 pixels per inch. If your image is size is only 4.0512 inches, you would need a minimum image size of 607.68 pixels. If your 5×4 aspect ratio means your final frame will be 20″ x 16″, then your image will need to be 2,430.72 pixels, which is the lower end of most good digital cameras these days. Try out PhiMatrix and you can make these calculations for any frame and image size in seconds. Use the View menu and then select Border Size to get to your desired frame type. Good luck with the exhibition.